Электронный каталог![]() автоматизированной библиотечной системы ALIS-WEB – удобный и быстрый поиск литературы.
автоматизированной библиотечной системы ALIS-WEB – удобный и быстрый поиск литературы.
Работа с каталогом ALIS WEB
Каталог функционирует в двух режимах: «простой поиск» и «расширенный поиск».
При формировании поискового образа заглавные и строчные буквы не различаются.
Простой поиск
Поисковый экран имеет несколько строк: верхняя строка — используется для заполнения значений поисковых элементов; нижняя правая строка используется для выбора поисковых элементов из выпадающего меню; нижняя левая строка — для выбора раздела электронного каталога. По умолчанию в левой и правой строках установлено значение «Все». В этом случае поиск будет производиться по всем разделам каталога и по всем элементам библиографической записи. При отсутствии значения в запросной строке (строка НАЙТИ — пустая) (рис. 1) будет показано количество записей в каталоге, а при выборе конкретного раздела каталога – количество записей в этом разделе.
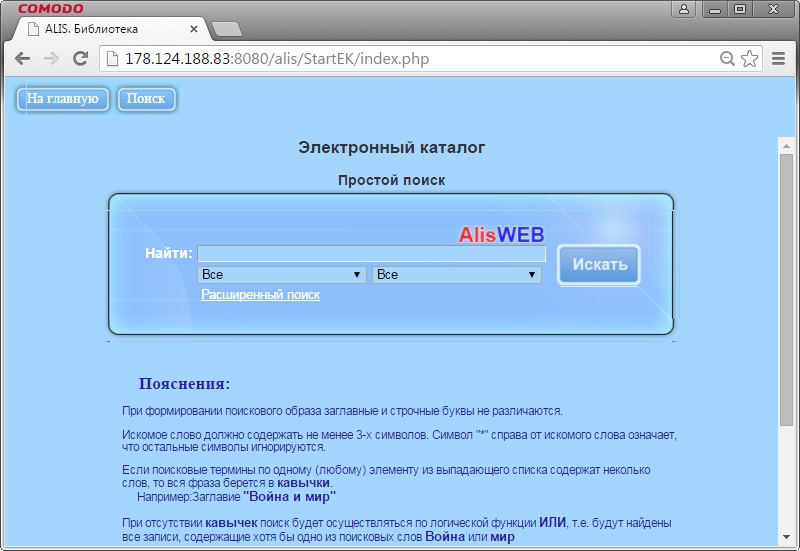
Для конкретизации поиска необходимо выбрать раздел каталога (Например — Каталог или Статьи и т. д.) и элемент поиска. (Например — Автор или заглавие и т.д.)
Выберите раздел каталога и элемент библиографической записи для поиска, поисковые термины введите в строку “Найти”.
Например:
Раздел: книги
Поисковый элемент: Автор
Значение поискового элемента: Ананьев
Для начала поиска нажмите левой кнопкой мыши на экранную кнопку «Искать» (рис. 2).
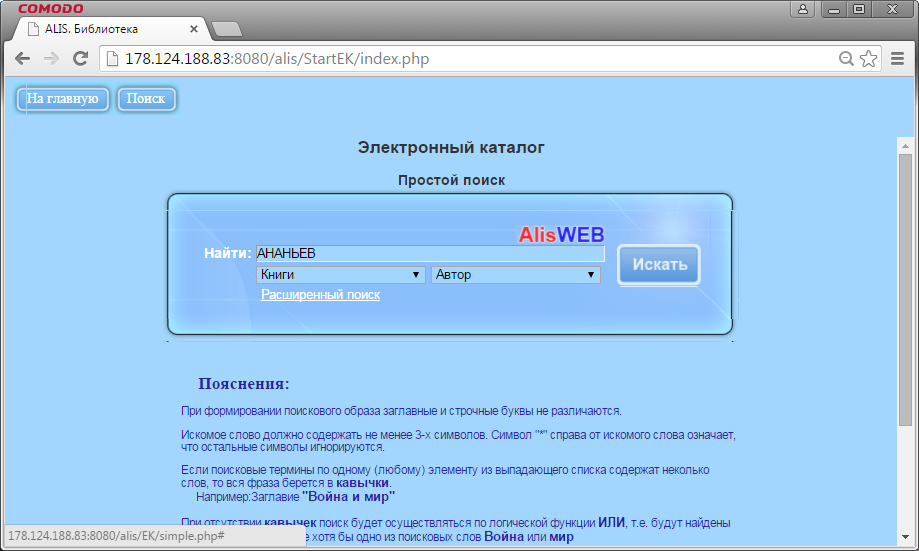
Если значение поисковых терминов по выбранному поисковому элементу содержит несколько слов, то всю фразу берите в кавычки.
Например:
Поисковый элемент: Заглавие
Значение поискового элемента: “Война и мир”
При отсутствии кавычек поиск будет осуществляться по логической функции ИЛИ, т.е. будут найдены все записи, содержащие хотя бы одно из поисковых слов Война или мир. Функция ИЛИ используется для получения записей, содержащих любой из перечисленных в запросе термин.
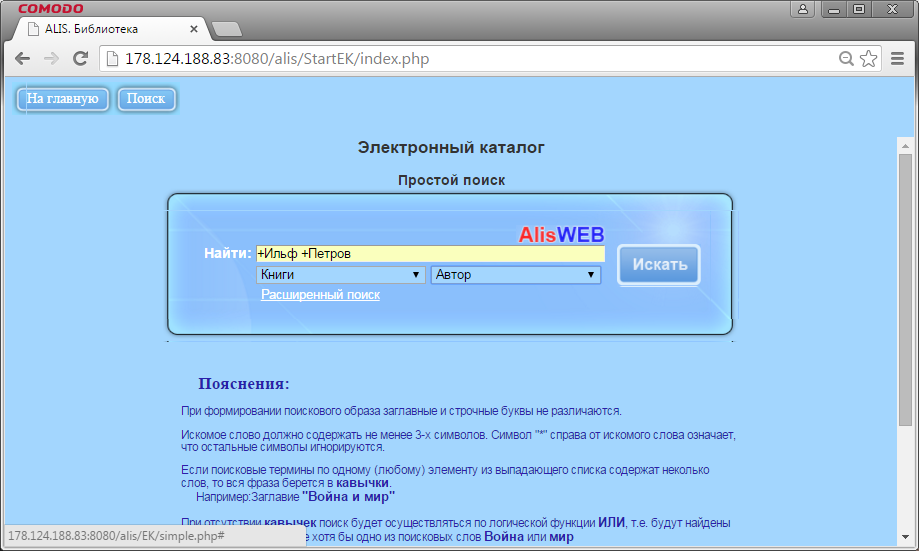
Для уточнения результатов поиска используйте функцию «пересечения» одноименных элементов библиографической записи И. Для формирования поискового образа таких документов перед каждым поисковым словом ставьте пробел + .
Например, поиск по нескольким ключевым словам: +Право +Беларусь
При этом найдутся все записи, каждая из которых содержит оба эти ключевые слова (606, 610 поля).
По нескольким авторам: +Ильф +Петров. При этом найдутся все записи, каждая из которых содержит ФИО обоих авторов (рис. 3).

Для осуществления поиска с использованием логической функции НЕ ставьте пробел – перед поисковым словом, которое должно игнорироваться при поиске.
Например, в заглавии: “Бухгалтерский учет” – “в торговле”. При этом найдутся все записи, содержащие в заглавии бухгалтерский учет…кроме торговли (рис. 4).
При использовании разных логических операторов И ИЛИ НЕ с разными элементами библиографической записи (не одноименными) выбирайте раздел каталога, а в строке элементов поиска устанавливайте значение ВСЕ, т. е. Поиск будет вестись по все элементам библиографической записи.
Расширенный поиск
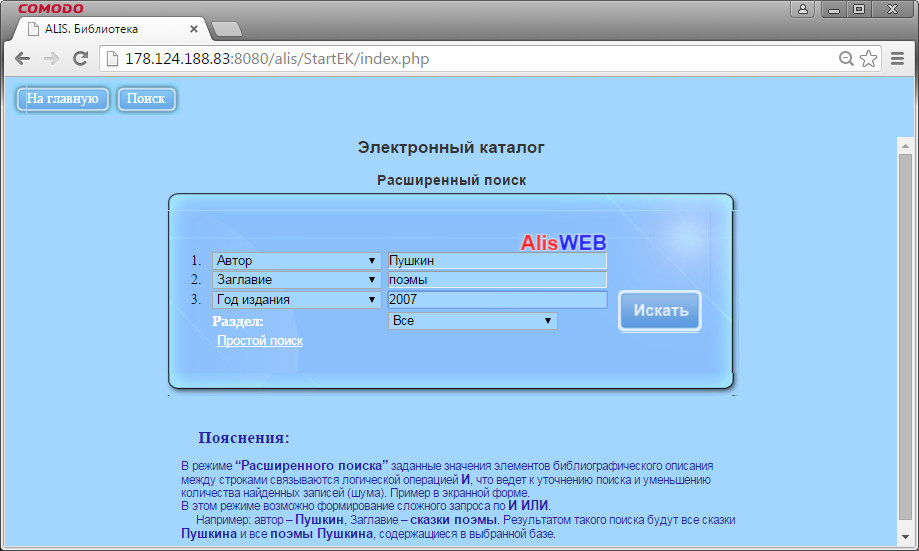
В этом режиме возможен поиск в каталоге одновременно по двум или трем элементам, значения которых записываются в отдельные строки. Выбор элементов для поиска производится из выпадающих списков в каждой строке.
Поиск может осуществляться как по разделам каталога, так и во всем каталоге.
В режиме “Расширенного поиска” заданные значения поисковых элементов между строками связываются логической операцией И, что ведет к уточнению поиска и уменьшению количества найденных записей.
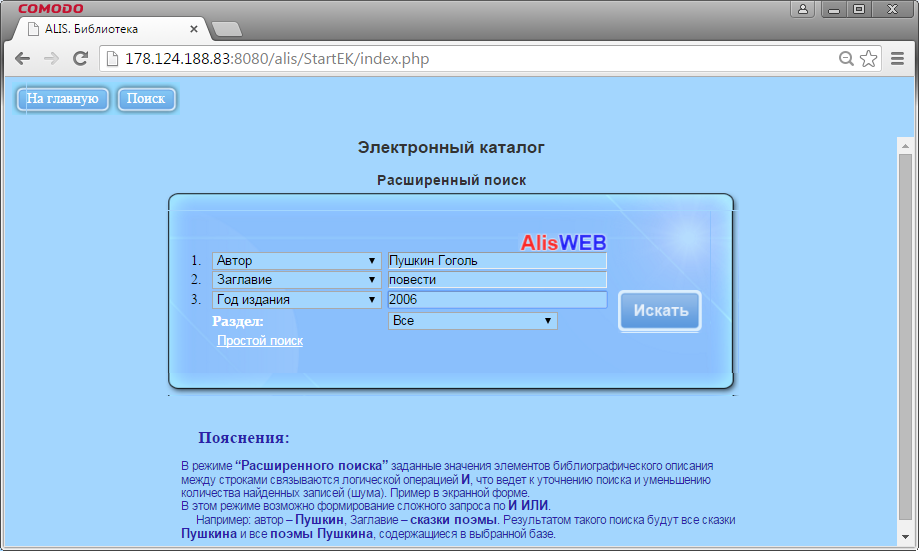
Например:
Автор: Пушкин
Заглавие: поэмы
Год издания: 2007 (рис.5)
В этом режиме возможно формирование сложного запроса по И ИЛИ
И — значение между строками
ИЛИ — значение внутри строки
Например:
Автор: Пушкин Гоголь
Заглавие: повести
Год издания: 2008 (рис.6)

Результатом такого поиска будут все повести Пушкина или Гоголя, изданные в 2008 году.
Результатом поиска в обоих режимах (простом и расширенном) является список найденных библиографических записей (рис.7).
Просмотр полной библиографической записи производится щелчком левой клавиши мыши на значок РАСКРЫТЬ ЗАПИСЬ (рис.7), после чего откроется экран, отображающий основные элементы выбранной записи (рис.8).
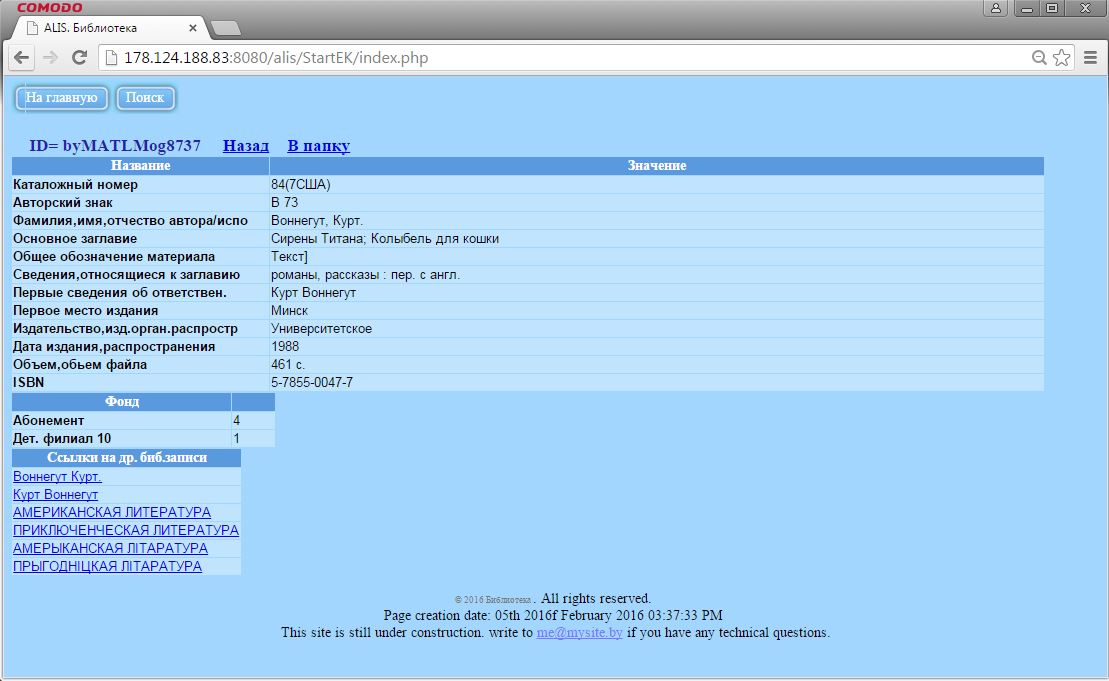
Ниже раскрытой библиографической записи приведены структурные подразделения, где находится документ, количество экземпляров и Ссылки на другие библиографические записи. При выборе любого из приведенных значений в ссылках осуществляется поиск в ЭК и получение нового списка библиографических записей, в которых присутствует выбранное значение.
Views: 118



